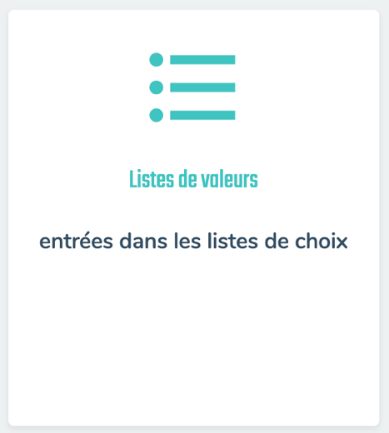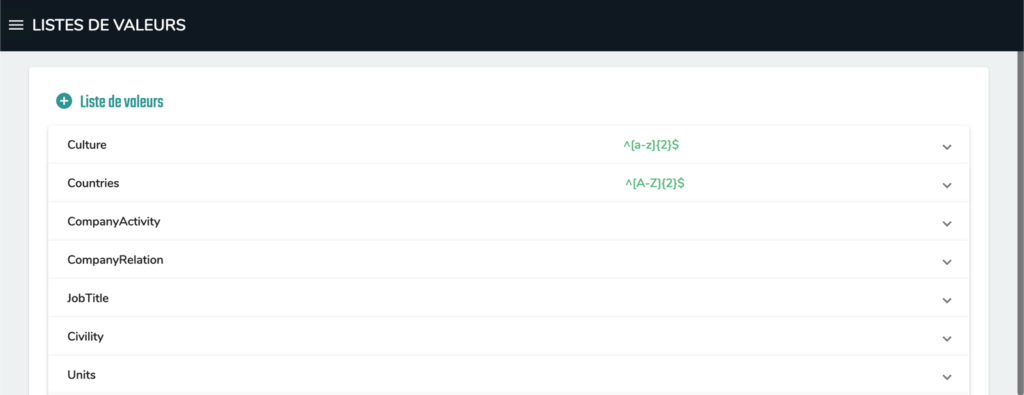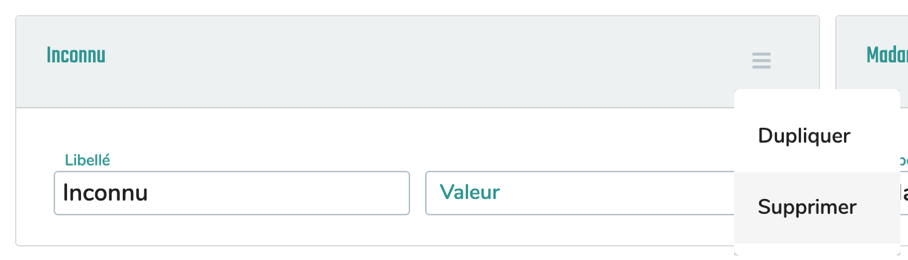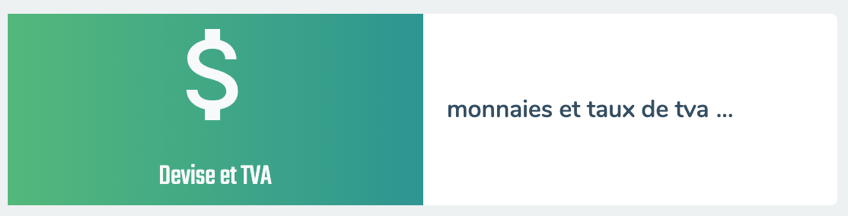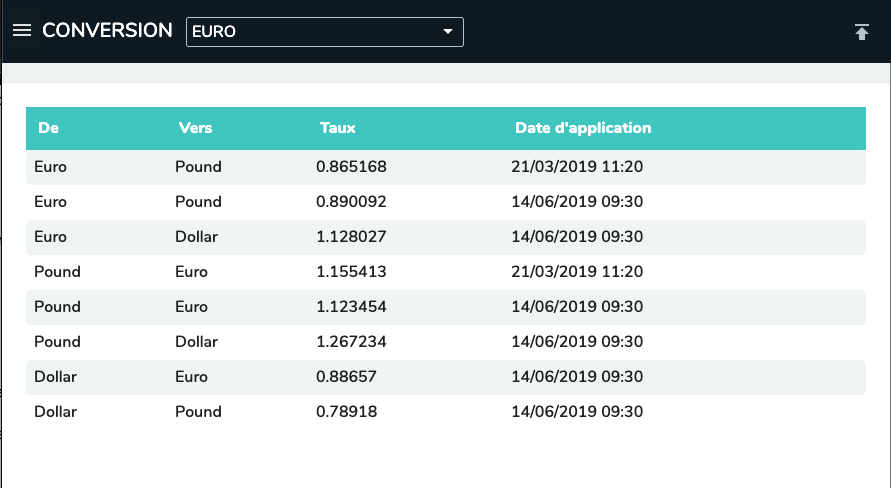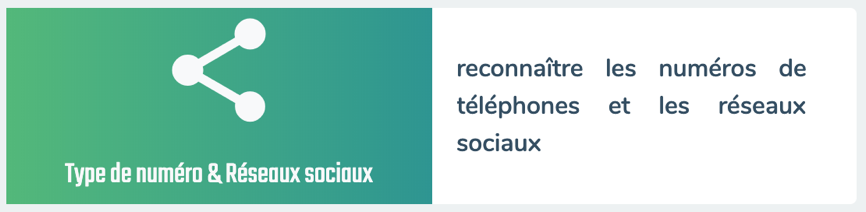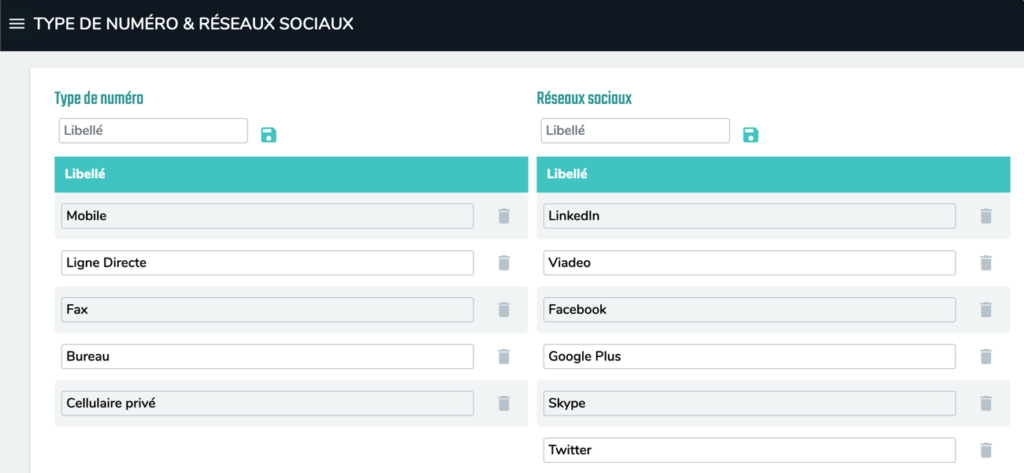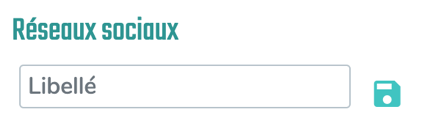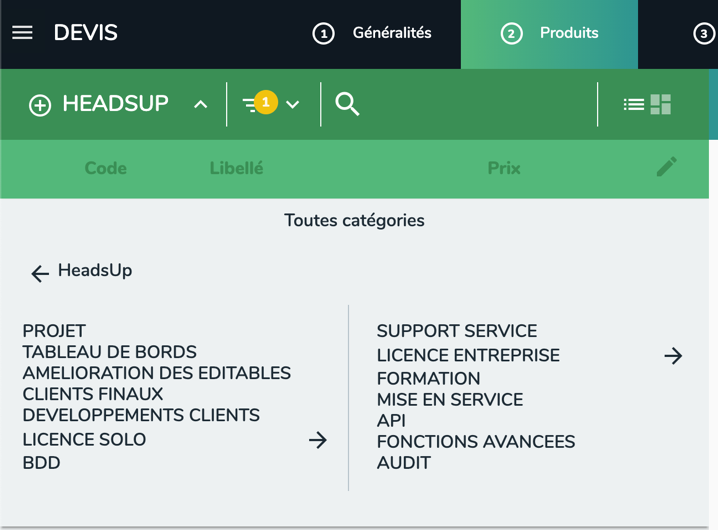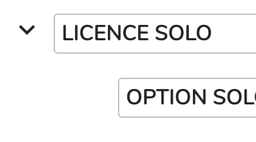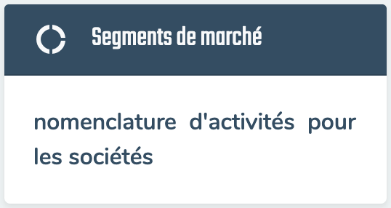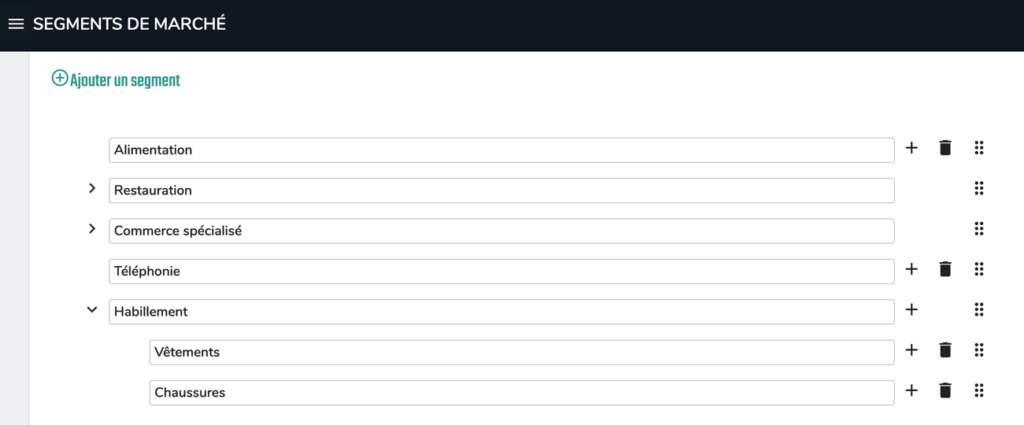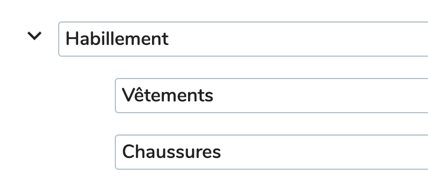Listes
Fonctionnalités
Paramètrages
Technique
1.1 Liste de valeurs
Les listes de valeurs sont les champs où la donnée à saisir est choisie dans une liste et non modifiable par l’utilisateur.
Exemple : la civilité des contacts
L’écran d’accès se trouve dans le menu configuration « Listes de valeurs »
Toutes les listes de valeurs sont présentées en liste, chacune dans un accordéon
1.1.1 Modification d’une liste
Exemple, la liste « Civility » qui contient les valeurs des civilités utilisées dans les fiches contacts :
Cliquer sur l’accordéon Civility, il s’ouvre faisant apparaitre toutes les valeurs présentent lorsque l’utilisateur clique sur la flèche d’ouverture de la liste.
La première ligne contient les caractéristiques système de la liste, ne pas les modifier.
1.1.1.1 Ajout d’une valeur
- Cliquer sur le bouton plus
- Saisir dans le champ de saisie « Libellé » la valeur souhaitée que t’utilisateur pourra choisir
- Pour que la nouvelle valeur soit présentée avec sa traduction correcte dans une autre langue
- Changer de langue par le burger menu
- Modifier le libellé créé par la valeur dans la langue choisie
1.1.1.2 Suppression d’une valeur
- Cliquer sur le burger menu d’une entrée de la liste de valeur
- Sélectionner « Supprimer »
1.1.2 Listes de valeurs standards de SalesUp
- Culture = permet de gérer les langues, présente dans la traduction, les fiches utilisateurs, contacts, sociétés, devis, contenus, courriers, thèmes
- Countries = liste des pays, présent dans les adresses et les utilisateurs
- CompanyActivity = permet d’identifier l’activité des sociétés
- CompanyRelation = permet de matérialiser les relations / accords avec les sociétés
- JobTitle = liste de fonctions d’un utilisateur
- Civility = liste les civilités d’un contact
- Units = unités de vente des produits (ex.
- AddressType = classifier les adresses par des types (ex. « Livraison »)
- Probabilities = valeurs en pourcentage affecté à un devis, qui permettent de calculer un montant pondéré dans le graphique Pipeline des devis
- TimeUnit = unités de temps pour le calcul des durées, présentes dans l’Abonné
- LegalForm = liste des formes juridiques, présente dans l’Abonné
- SalesTeamMemberRole = rôle pour les utilisateurs dans l’équipe de développement de l’utilisateur et dans les contributeurs des devis
- PaymentTerms = conditions de paiements, présents dans l’Abonné et les sociétés
- QuoteType = type de devis, présents dans les devis
- PotentialType = type de potentiel pour les onglets pour le tableau des Potentiels (licence SalesUp spécifique)
- Protocol = type de protocoles pour la gestion des Entrées/Sorties (licence SalesUp spécifique)
1.2 Devises et Taux de TVA
L’écran d’accès se trouve dans le menu configuration « Devises et TVA »
L’écran est divisé en deux parties :
- à gauche, la gestion des devises
- à droite, la gestion de la TVA
1.2.1 Devises
Les devises vont permettre de calculer le prix de vente des produits dans un devis.
Un produit à obligatoirement une devise pour son prix de vente et son prix d’achat.
Un devis à obligatoirement une devise, elle et automatiquement affectée selon la règle suivante :
- La devise de l’abonnée est prise en compte
- La devise du commercial (fiche utilisateur) affecté au devis, si elle est différente, est prise en compte
- La devise de la société affectée au devis, si elle est différente, est prise en compte
- La devise du contact affecté au devis, si elle est différente, est prise en compte
Cette devise si elle est différente de celles utilisées sur le devis recalculera un prix de vente dans la devise du devis selon les taux réglés dans la partie
1.2.1.1 Création d’une devise
L’ajout d’une devise s’effectue sur la première ligne du tableau
- Saisir les champs suivants :
- Libellé = nom utilisé dans la liste de choix des devises à affecter à un :
- Abonné
- Produit (pour son prix de vente et son prix d’achat,
- Utilisateur
- Société
- Contact
- Devis
- Symbole = symbole utilisé dans le devis et son bordereau de prix
- Nom complet = informatif, non utilisé en standard
- Code ISO = saisir le code ISO de la devise, nécessaire pour la récupération automatique des taux
- Sauvegarder avec la disquette
1.2.1.2 Mise à jour des taux inter devises
Cliquer sur l’icône de la devise pour laquelle vous souhaiter modifier les taux de change
La liste des taux de change pour la devise sélectionnée vers chaque devise existante dans SalesUp est affichée avec leurs dates d’application :
Cliquer sur l’icône de la barre de menu pour actualiser automatiquement tous les taux de change des devises avec les derniers taux connus
La mise à jour des taux se fait avec le service https://www.currencyconverterapi.com/
1.2.2 Taux de TVA
1.2.2.1 Création d’un taux de TVA
L’ajout d’un taux s’effectue sur la première ligne du tableau
- Saisir les champs suivants :
- Libellé = nom utilisé dans la liste de choix des taux à affecter à un Produit et dans le total par taux du bordereau de prix du devis
- Valeur = saisir la valeur du taux exprimée en pourcent
- Sauvegarder avec la disquette
1.3 Type de numéro et réseaux sociaux
L’écran d’accès se trouve dans le menu configuration « Type de numéro et réseaux sociaux »
L’écran est divisé en deux parties :
- à gauche, les Types de numéro
- à droite, les Réseaux sociaux
1.3.1 Types de numéro
Les types de numéro sont utilisés pour déterminer les numéros de téléphones, ils sont disponibles à chaque fois que la saisie de numéro de téléphone est possible.
L’ajout d’un type s’effectue sur la première ligne du tableau
- Saisir un libellé, il s’affichera dans la liste des types avec la saisie des numéros de téléphones
- Sauvegarder avec la disquette
1.3.2 Réseaux sociaux
Ces champs permettent d’ajouter aux contacts les liens vers leurs profils. Il sera possible d’accéder directement à leur profil en cliquant sur l’icône du réseau social.
L’ajout d’un type s’effectue sur la première ligne du tableau
- Saisir un libellé, il s’affichera dans la liste des types avec la saisie des numéros de téléphones
- Sauvegarder avec la disquette
1.4 Catégories produits
Les catégories permettent de grouper les produits dans des regroupements hiérarchisés par niveaux.
Les niveaux seront accessibles dans la vue catalogue du devis pour faciliter la recherche des produits.
L’écran d’accès se trouve dans le menu Produits « Catégories »
L’ajout d’une catégorie se fait par le bouton
L’ajout de catégories de niveau inférieur à la catégorie crée s’effectue avec le bouton + situé après le libellé de la catégorie
Chaque niveau inférieur est représenté décalé vers la droite en dessous son niveau qui lui est supérieur, une flèche permet d’afficher masquer les niveaux inférieurs :
Le déplacement d’une catégorie s’effectue avec l’outil de déplacement
La suppression d’une catégorie s’effectue en cliquant sur l’icône de la poubelle, il n’est pas possible de supprimer une catégorie qui contient des niveaux inférieurs.
1.5 Segments de marché
Les segments de marché permettent de grouper les sociétés dans des regroupements hiérarchisés par niveaux.
L’écran d’accès se trouve dans le menu Configuration « Segments de marché »
L’ajout d’un segment de marché se fait par le bouton
L’ajout de segment de niveau inférieur au segment crée s’effectue avec le bouton + situé après le libellé du segment
Chaque niveau inférieur est représenté décalé vers la droite en dessous son niveau qui lui est supérieur, une flèche permet d’afficher masquer les niveaux inférieurs :
Le déplacement d’un segment s’effectue avec l’outil de déplacement
La suppression d’un segment s’effectue en cliquant sur l’icône de la poubelle, il n’est pas possible de supprimer un segment qui contient des niveaux inférieurs.